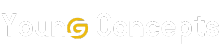Working from home is hardly a new phenomenon, but the COVID-19 pandemic has made it an unplanned requirement for many office and knowledge workers. Even as the coronavirus crisis eventually recedes, many employers will have discovered that they don’t need large office buildings, and many employees will have discovered that they don’t need to be in the office every day or spend hours commuting.
But many people have set up makeshift home offices for the pandemic that won’t work well for the long term. In addition to having the right equipment, the physical setup — the ergonomics of the workspace — is critical, especially around avoiding repetitive strain injuries that a bad setup can cause. I suffered such RSI issues 20 years ago and narrowly avoided a relapse a year ago, so I know what it takes to get back to and stay in a workable status.
And employers, take note: RSI puts you on the hook for workers’ compensation claims and, of course, lost productivity.
The ideal home office setup
A long-term home office should ideally be a separate space in your home that is properly outfitted for work. Do as much of the following as you can to create an effective, safe workspace for the long term.
 Galen Gruman/IDG
Galen Gruman/IDG
Here’s my office setup (no, it’s not usually so clean). It provides for proper height and sufficient workspace. My laptop is hard to see, but it’s tucked away under the bottom monitor riser. (Click image to enlarge it.)
A dedicated space
Ideally, you would use a small room that can hold a desk and computer equipment and whose door can be shut for the essential need to separate work life from home life.
Most people don’t have spare space, but many people can convert a guest room into a dual-purpose space: an office most of the time and a guest room when people visit. (A Murphy bed is a great way to do that if your space and budget allow.) An enclosed porch, a large laundry room (or, for Europeans, drying room), or even a garden shed can also do the double-duty trick.
If you can’t get a dedicated space you can separate from the rest of your life, try to find a niche space you can use that is out of the rest of the household’s way — and they out of yours — as much as possible.
Proper work height
Your space needs a desk or table that is at work height. The industry standard is 29 inches from the floor to the top of the work surface. Tall people do better with a higher height, and short people do better with a lower height. Many desks and tables have adjustable height, usually through their feet.
But that industry standard is based on writing on paper, not using a keyboard and mouse. That’s why keyboard trays pull out from below the work surface and are typically an inch or two lower than the desk or table height. If you have space for a keyboard-and-mouse tray (it must be wide enough for both!), get one. If not, consider lowering your desk to the tray height; if you also write on paper, you can get a writing surface (such as a thin cutting board) for pen-and-paper work.
You know your work surface is at the correct height if, when you sit up straight, your forearms are parallel to the ground and your wrist is not bent up or down when you type or mouse. The top surface of your wrist should essentially be on the same plane as the top of your forearm, with your fingers dangling slightly down to the keyboard. Bending the wrists for prolonged periods is an easy way to cause injury.

Proper monitor height
Get a large monitor (maybe two) for your home office — just as you would at the corporate office. I’ve had good luck with 25- to 27-inch monitors from Asus and Acer, but any major brand will offer high-quality monitors. Just avoid the cheapest monitors if you can, since they can lead to eyestrain over prolonged use due to their lower resolution and thus increased fuzziness.
Display resolutions come in a whole alphabet soup of terms, but look for any of the following ones to get that desired higher sharpness: QWXGA, QHD, WQHD, or 4K UHD. Also note that the display connector may limit the screen resolution; on many computers, the video subsystem limits HDMI 1.x resolution to 1920 x 1200 pixels regardless of monitor size, which can make screens on 25-inch or larger monitors appear a bit fuzzy. Generally speaking, check your computer’s video specs and get a monitor whose display resolution matches its maximum capability. For the best video quality, you want computers and monitors that support HDMI 2.x, DisplayPort, or USB-C connectors. Because you likely already have a computer, such as a work-issued laptop, focus on getting a monitor whose specs meet or exceed what your computer can deliver.
Your monitor should line up so that if you look straight ahead when sitting straight, your eyes are at a height of 25% to 30% below the top of the screen. That way, you keep your shoulders level and don’t hunch your back — two easy ways to cause injury.
To get the proper height, you’ll likely need a riser for the monitor — I use two, which also gives me some handy shelving. A monitor whose height is adjustable is a plus, though you may still need a riser.
Tip: Be sure to measure the desired height of the monitor from the work surface, so you know how much of a rise you need between the work surface and the monitor stand to get to that “top is 25% to 30% above eye level” target.
A good chair
There are a lot of bad chairs out there that can injure you over prolonged computer use. Dining chairs and deck chairs, for example, rarely are at the right height, and they don’t always encourage the needed upright posture.
If you can afford it, get an adjustable professional office chair like an Aeron, where you can set a precise fit for your body and workspace. But those typically go for $600 and up; there are also much cheaper office chairs — figure between $150 and $250 — that will do the job. You’ll need to test them out in person if at all possible, since you can’t tell fit from a picture on a website.
Be sure to get one with adjustable height, that can roll, that provides lumbar support for the lower back, and ideally has adjustable seat pan tilt, arm height, and lateral arm position. An arm rest is preferable, but only if you use it correctly: That means your forearm should rest very lightly on the arm rest; there should be no pressure from your arm onto the arm rest. The arm rest basically should remind your arm to stay in the right position, not support its weight like a seat does your butt.
Good lighting
It’s very easy to underestimate the effects of your work environment on your ability to work. Lighting is often an area people don’t think about. Ideally, you have sufficient indirect light to illuminate your workspace, so you can easily read papers and see physical objects. Overhead lighting is usually best, such as from a ceiling lamp.
Indirect lighting means lights not in your direct field of view or reflecting off your monitor. For example, an outside window behind or to the side of your desk can create glare on your monitor screen when the sun is shining. Natural light is quite pleasant, but diffuse it with shades or curtains so it doesn’t create glare.
Don’t place a lamp right next to a monitor, where you end up with competing light sources and possible glare. You may need lamps for additional lighting, but if possible, place them in a way that they don’t create glare on the monitor screen and are not in your direct field of vision when you’re working on the computer.
Likewise, make sure your monitor’s brightness is not too dim or too bright, both of which can cause eyestrain. “Too dim” and “too bright” are subjective, of course, but a good rule of thumb is that the monitor’s lighting intensity should be just a little brighter than your ambient lighting, and that ambient lighting should be sufficient to read paper documents without additional light.
Good internet service
Most urban and suburban areas have at least one high-speed provider for internet service; 50Mbps is the minimum speed to shoot for, and the more people using the internet at the same time, the more you want to get a higher-speed service.
The bandwidth within your home matters too. The best connections are wired Ethernet ones, so if possible, connect your computer to your router via an Ethernet cable; that’s especially important if you do video or other bandwidth-intensive work. Wi-Fi is fine for basic office work, so if you can’t wire your computer to your router, use Wi-Fi.
In both cases, be sure to have modern equipment supporting at least 100Mbps for wired connections (1Gbps has been common for years) and at least 802.11n for wireless ones (802.11ac is much preferred). Almost every router with Wi-Fi is dual-band, supporting newer standards like 802.11ac and 802.11ax (Wi-Fi 6) and older ones like 802.11b/g/n that some of your devices may still use (such as older phones and some home-automation devices).
Other equipment
You’ll need a keyboard and a mouse or touchpad, of course: If you’re using an external monitor, your laptop is likely folded shut or off to the side in a position that would be awkward to reach to for using the built-in keyboard and trackpad. Any keyboard and mouse or touchpad/trackpad are fine as long as they are responsive to the touch and not the wrong size for your hands or the wrong height for your posture. Wireless ones save you cable mess but require recharging or battery replacement.
And if you work in a shared space, you should invest in a headset so you can join online conference calls with less noise leaking into your home, where other people are working, sleeping, taking classes, and so on. The competing noises make it harder to work.
And definitely do not cradle a desk phone or cell phone in your neck! That’s a sure way to pinch a nerve or cause muscle strain. If you use a traditional desk phone, get a headset designed for it plus a 3.5mm-to-2.5mm adapter so you can also connect the 2.5mm phone headset plug into the computer’s 3.5mm audio jack. Note: Be sure your computer and monitor and/or dock support two-way audio (mic and headset), not just audio-out.
You could use wired or wireless earbuds instead of a headset, but the in-ear variety can be uncomfortable, even painful with long-term use for many people. (By contrast, a headset rests over your ear on a cushioned pad.) Also, wireless earbuds typically have poorer audio quality in their mics, making you harder to understand in meetings. Earbuds are fine in a pitch, but if you are on meetings for hours a day, use a headset or the computer’s audio instead.
A docking station is a great to have if you use a laptop, so you can plug the computer into the dock and leave all the other connections alone, then easily remove the laptop when you are working elsewhere such as for business travel or an in-office visit. Most office-class Windows laptops have a docking station option; MacBook users should invest in one of OWC’s docks.
Many people hardly use paper any longer, so you may not need a printer. Even though my own use has diminished over the years, I still recommend getting a multifunction printer/copier/scanner for your home office. A good laser version from Brother or HP costs just a few hundred dollars, and when you need to print, copy, or scan, you can. (Laser versions are much cheaper to operate than inkjet ones, they last for years, and they don’t suffer the dried-ink problems that often happen in inkjet devices that are rarely used.)
My multifunction printer has a fax port for sending and receiving faxes, so I route my desk phone line through it. (The printer can detect faxes and send other calls onto to the phone.) I can’t think of the last time I needed to send or receive a fax, but if you do, get a multifunction printer with fax support.
You might consider a surge protector or, if you’re not using a laptop, an uninterruptible power supply (UPS). If the power goes out, computer equipment is usually unharmed, but if you live in a stormy area, there’s a small chance you might get a power surge that could damage your computer equipment. A power strip with a built-in surge protector is an inexpensive insurance policy for that rare event.
A UPS is harder to justify. If you have a laptop it has its own battery backup, so the UPS is unneeded. If you have a desktop PC, a small UPS can buy you enough time to safely shut down your computer and complete any saves. A large UPS can let you work for an hour or more, but of course if your power is out, you almost certainly won’t have internet access, so the need is slight.
I do recommend that you have computer backup. The Backup and Recovery feature in Windows 10, like the Time Machine feature in macOS, makes backing up easy, so get an external drive to use it. But an even better backup method is to store all your work on a cloud service like OneDrive or iCloud, so if your computer gets damaged or lost, all your work is easily available from another computer. Macs and Windows PCs keep a local copy of the cloud-stored work by default, so if the internet goes out you still can work on your files; they will sync once the internet access is restored. Combining cloud storage with a physical backup provides the best assurance that you have your files.
Note: If you use OneDrive, be sure to not use the Files on Demand feature, which when enabled doesn’t keep a full set of files on your computer but instead pulls them from the cloud as needed. (Some IT organizations force Files on Demand to be enabled, in which case working locally might be smarter.)
The traveler’s portable office setup
If you travel for work, as I often do, you can’t bring your home office with you. But you can improve the workspace so you can work more effectively and safely with your laptop.
Tip: The portable-office setup also can work well when you are working in a temporary home space, such as your kitchen table — especially if you can also add a larger monitor to the mix. It also works if you can’t get a large monitor and must use your laptop screen in your home office.
The key piece of equipment for an ergonomic setup on the road is a foldable monitor stand. (Foldable bed tables work well too.) Be sure to find one that is not too thick when folded, so it fits in your luggage.
 Galen Gruman/IDG
Galen Gruman/IDG
A foldable monitor stand goes a long way to making a laptop more usable during travel, when coupled with an external monitor and keyboard. (Click image to enlarge it.)
When you’re at a hotel desk or at someone’s office, you usually can’t choose your desk, table, or chair. And you likely won’t get an external monitor. But you can adjust the height of your laptop screen with a foldable monitor stand. You may also need to use books or something else to augment that stand, depending on the table or desk height and the type of chair you have. Even if you can’t get a perfect height, you can get a better height — and you should aim for that.
To make this setup work, you’ll need a travel keyboard and mouse, of course. Thin ones fit better in a suitcase. Just remember that if your input devices are wireless, you must remove their batteries before placing them in checked luggage for a flight. If your devices’ batteries aren’t removable, you need to pack them in your carry-on luggage.
I also carry a small bag of adapters when I travel. They include video adapters, so I can plug into pretty much any monitor or conferencing display. (My USB-C MacBook works nicely with a video hub, so I have one adapter to carry instead of several.) I also carry USB-C-to-USB 2.0 adapters in case I need to use a thumb drive, someone else’s keyboard and mouse, or some other unexpected external device during my visit. Because I sometimes travel overseas, I also bring a multi-country power adapter that includes two USB ports so I can charge my phone and tablet from the same plug.
Related articles: