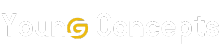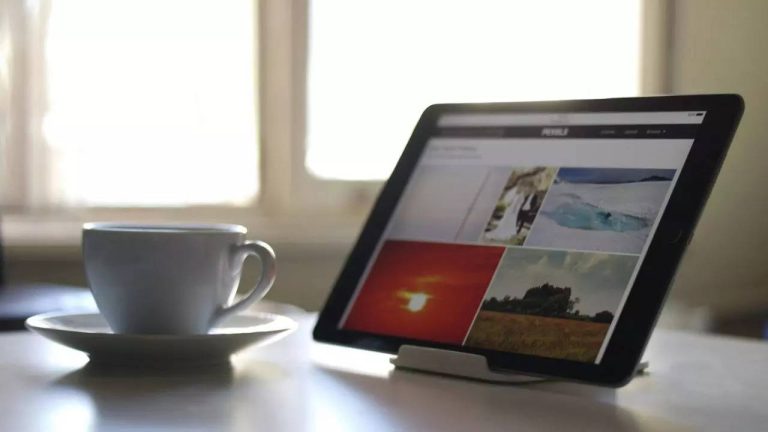Smart home devices offer convenience through voice commands and apps and are becoming increasingly popular among users. Similar to Google Nest Hub, stationary display hubs provide more control and accessibility for everyone in your home. However, you don't have to buy a new device for this convenience. Instead, you can reuse your old tablet and upgrade it to a smart home hub to easily manage other connected devices. Once you're done using your tablet as a multimedia device for watching YouTube, Netflix, or browsing web pages, you can easily turn it into a smart home hub, even if it's a bit slow. Here are six tips to help you turn your old tablet into a smart home display hub.
Make sure your tablet meets the minimum requirements
First, make sure your tablet meets the minimum requirements to open Google Photos, Google Assistant, Google Home, and other Action Blocks. Make sure your device is running Android 9 or later.
Open Settings. Scroll to find “About your tablet”/”About this device”. Check your Android version. Must be 9 or later.
To improve performance, consider factory resetting your old tablet before turning it into a smart hub. This step will refresh your device and make it less sluggish. Be sure to back up your important files and photos. A factory reset is not necessary, but may be beneficial for older devices.
Set up smart home apps
Sign in to your Google Account and install the apps you need to set up your smart home. During setup, connect your tablet to the same Google Account as Google Home and Google Assistant to seamlessly pair your smart appliance.
Install important apps like Google Photos, Google Home, Google Assistant, and Action Block. Additionally, install your own smart home apps that you may need.
Sign in with your Google Account and make sure all your apps are connected and your smart device is detected.
Set up Google Assistant and enable Hey Google
To complete your smart home hub, use the built-in Google Assistant on your Android device. Enabling this will enable voice recognition even when the screen is off, allowing seamless voice commands. To enable Google Assistant, follow these steps:
Open the Google app on your Android tablet. Tap the profile icon in the top right corner. Tap “Settings”. Tap Google Assistant. Scroll down until you see the General tab and tap on it. Tap the toggle at the top to enable Google Assistant.
After you enable Google Assistant, you need to be able to hear voice commands even when the screen is off. Here's how to enable this feature:
Open the Google app on your Android tablet. Select your profile picture in the top right corner. Tap (Settings). Then tap the (Google Assistant) tab. Select (OK Google & Voice Match). It should be at the top of the page. Tap the toggle to enable Hey Google.
Set widget on main screen
Once you've enabled Google Assistant, the next step is to configure the main screen of your smart home hub. Widgets are the best way to do this, and you can choose from your own apps or use the built-in Google Home hub for Android.
Action Blocks is a Google app that lets you create widget-based shortcuts for Google Assistant actions. You can create commands for your Assistant and turn them into home screen widgets to automate tasks and simplify setting up your smart home hub. Follow these steps to create a custom action using an action block.
Open the Action Block app. Tap (Create action block) at the bottom of the screen. (Create a custom action). In the (Action) field, write down the command you would normally say to Google Assistant. Scroll down and click (Test Action) to see if it works (note that you must first connect your smart appliance to Google Home for this feature to work) please). If the test is successful, tap Next to create the widget. Select an image and name for this action block. Click (Save Action Block) to complete the creation. Return to the home screen. Long press on the home screen to customize. Select the widget menu. Add an action block widget to your home screen. Select an action for this particular widget.
Use these apps for the finishing touches
To enhance the functionality of your smart home hub's main screen, consider adding a variety of widgets beyond just device controls. Useful widgets include Google's At a Glance, weather, calendar, clock, music controls, social media, and notes apps. Personalize your screen with widgets that fit your needs for a truly functional smart home hub.
Customize your display with photo slideshows
Turn your smart home hub into a digital photo frame by setting up a photo slideshow. This feature allows you to display family photos to add a personal touch to your home. Just open Google Photos, select an album, and start a slideshow to enjoy your favorite memories in a new way.
Complete setup with portable stand or wall mount
Once you've set up your smart home hub, consider its placement and functionality. You can choose a wall mount for permanent and convenient location, perfect for managing your appliances. Alternatively, a portable stand allows for a more versatile setup and allows you to move the hub between rooms.